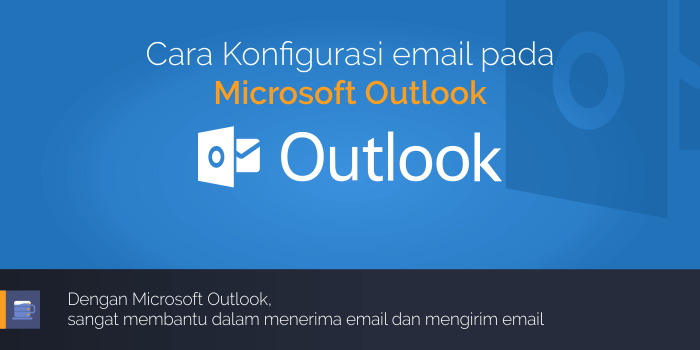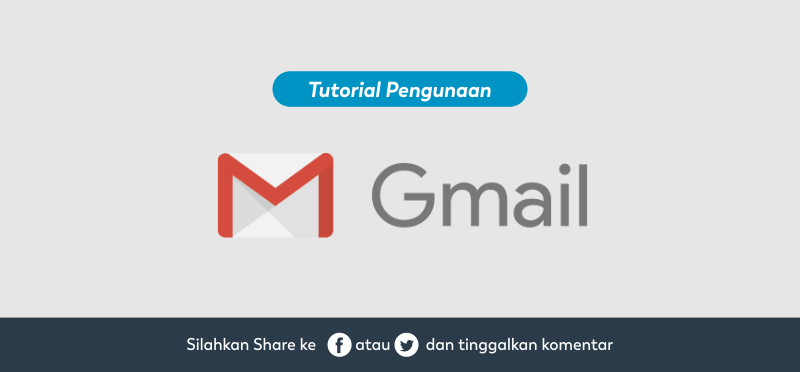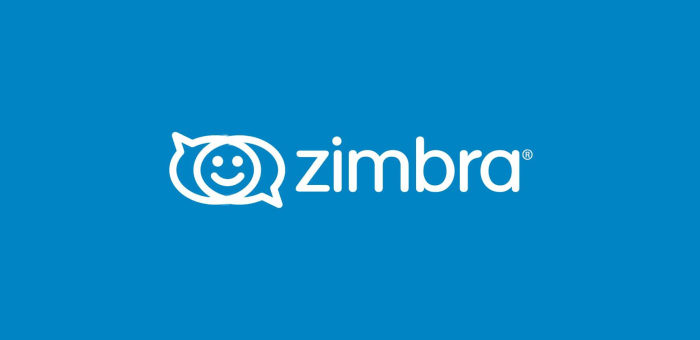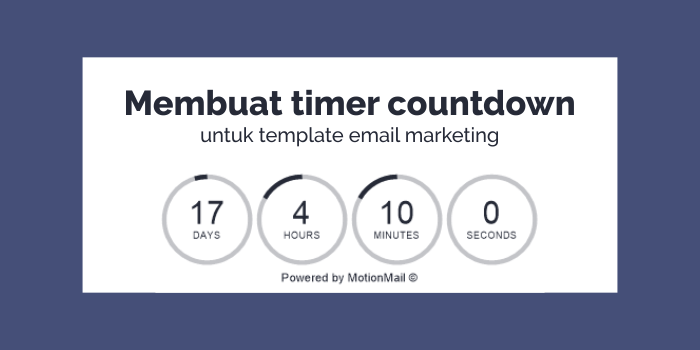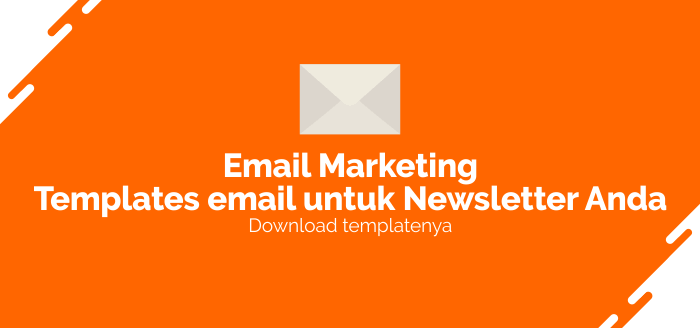Cara Konfigurasi email pada Microsoft Outlook
Dengan Microsoft Outlook yang terdapat di Microsoft Office Suite, mungkin dikenal Office 2013 sangat membantu dalam menerima email dan mengirim email. Cara Konfigurasi email pada Microsoft Outlook sangat mudah, berikut caranya:
Konfigurasi di Outlook
Kita menggunakan Office 2013, pastikan anda sudah menginstall applikasinya. Apabila beda versi maka langkahnya hampir sama.
1. Apabila Anda baru pertama kali membuka Outlook, Anda akan melihat pesan Welcome (selamat datang). Klik Next.
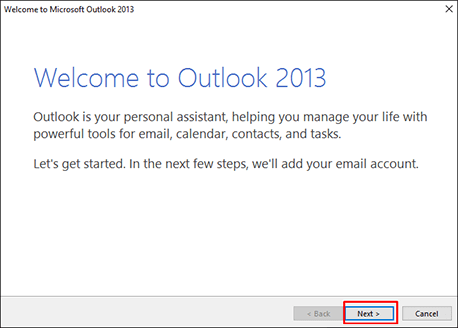
2. Setelah itu Anda akan mendapatkan pertanyaan. “Do you want to set up Outlook to connect to an email account?“. Pilih Yes dan klik Next.

3. Selanjutnya Anda akan melihat 2 opsi. Gunakan atau klik Manual setup or additional server types dan klik Next
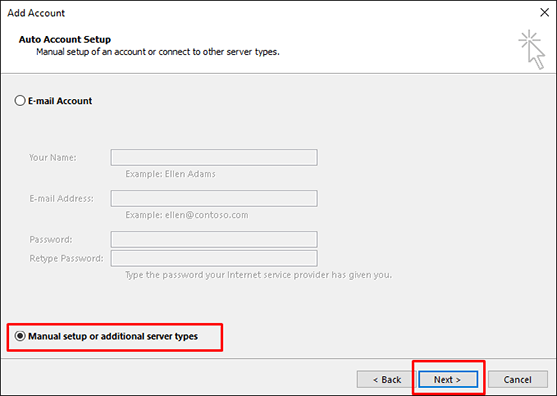
Direkomendasikan mengkonfirugasi akun email secara manual bermaksud dapat mengisi informasi detail server agar bisa digunakan untuk mengirim dan menerima email.
4. Sekarang pilih jenis layanan yang akan digunakan sebagai konfigurasi akun email Anda. Pilih POP or IMAP dan klik Next
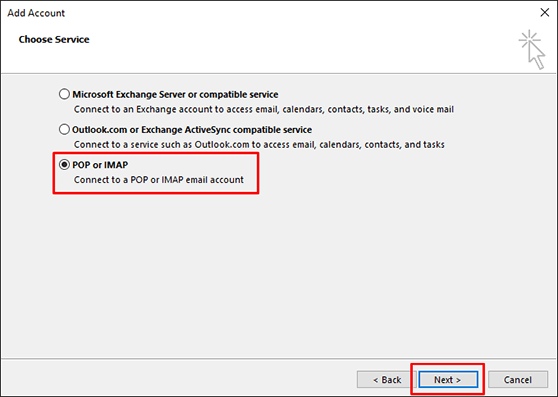
5. Pada langkah ini silahkan isi detail server untuk menambahkan akun email. Silahkan cek tutorial POP and IMAP Account agar dapat mengisi berikut
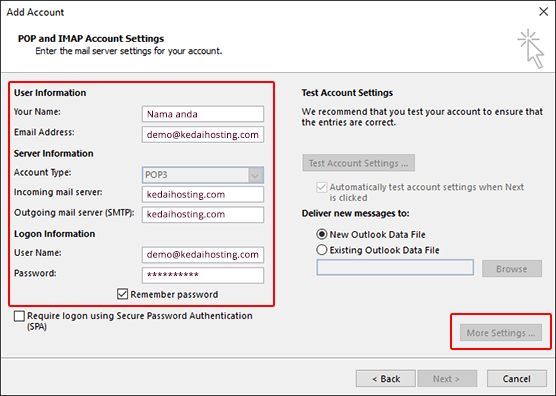
Setelah mengisi dengan benar (contoh seperti gambar diatas), klik More Settings (Jangan klik Next dulu, silahkan klik more settings untuk setingan secara detail)
6. Setelah klik More Settings, Pada tab Outgoing Server
- Pilih/centang “My outgoing server (SMTP) requires authentication”. Ini perlu dilakukan jika penyedia layanan email/hosting Anda membutuhkan otentikasi SMTP.
- Pilih “Log on using” dan isikan detail akun email Anda. Gunakan username dan password akun email Anda yang disediakan oleh penyedia layanan email.
- Centang juga “Remember password” agar Anda tidak perlu mengisi password setiap saat.
Selanjutnya ke tab Advanced
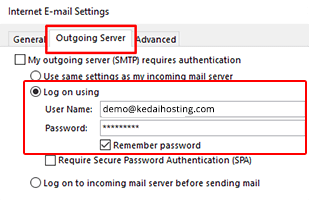
7. Pada tab Advanced, perlu memasukkan port. Untuk mengetahui port silahkan cek lagi tutorial POP and IMAP Account agar dapat mengisi berikut
- Pastikan mencentang “This server requires an encrypted connection (SSL)”
- pilih SSL atau TLS di bagian “Use the following type of encrypted connection field”
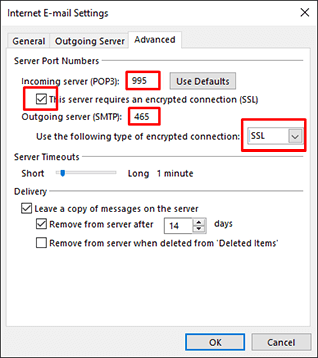
Setelah mengisi dengan benar (contoh seperti gambar diatas), klik OK.
8. Setelah muncul tampilan langkah 5 (lihat gambar langkah 5), Klik next
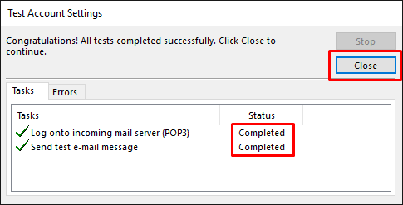
Setelah tampil sukses seperti gambar diatas maka, Outlook sudah bisa digunakan untuk mengirim email dan menerima email.
Untuk menambah akun email di Outlook sangat mudah,
pada menu File > Klik Info, nanti akan melihat tombol add account (tambah akun) dan ikuti langkah 2 diatas.